- Diseño
- Producto
- Plantillas
- Cliparts
- Texto
- Imágenes
- Formas
- Dibujo
- Capas
Color del producto:
Haga clic o arrastre para agregar texto
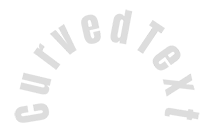

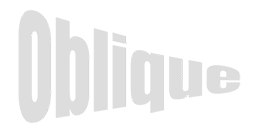






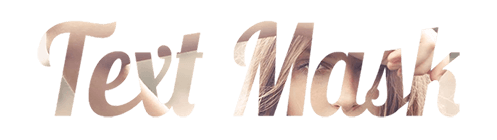
Haga clic o suelte imágenes aquí
Modo de dibujo libre
Guarde este color
Sugerencias: rueda del mouse en el lienzo para cambiar rápidamente el tamaño del pincel
Informes de errores
Háganos saber si encuentra algún error en esta herramienta de diseño o solo su opinión para mejorar la herramienta.
Sugerencias: si desea enviar contenido con capturas de pantalla o videos, puede subirlos a imgur.com o cualquier servicio de disco y poner enlaces aquí.
-
-
Opciones de llenado
Guarde este color
-
- Crear QR
-
Auto snap
-
Modo de ajuste automático
-
Modo de ajuste automático
-
Imagen de reemplazo
-
1200 x 344
-
- Cultivo
-
Máscara
-
Seleccionar máscara
-
-
Quitar fondo
-
Quitar fondo
-
Profundo:
-
Modo:
-
-
Filtros
-
Filtros
-
- Original
- B&W
- Satya
- Doris
- Sanna
- Vintage
- Gordon
- Carl
- Shaan
- Tonny
- Peter
- Greg
- Josh
- Karen
- Melissa
- Salomon
- Sophia
- Adrian
- Roxy
- Singe
- Borg
- Ventura
- Andy
- Vivid
- Purple
- Thresh
- Aqua
- Edge wood
- Aladin
- Amber
- Anne
- Doug
- Earl
- Kevin
- Polak
- Stan
-
Brillo:
-
Saturación:
-
Contraste:
-
- Borrar filtros
- Haga clic y arrastre el mouse para comenzar a dibujar. Ctrl+Z = undo, Ctrl+Shift+Z = redo
- QRCódigo de texto
-
Opciones de llenado
-
Opciones de llenado
Guarde este color
-
Transparente:
-
Anchura del trazo:
-
Color del trazo:
-
-
Organizar capas
-
Posición
-
Posición de la capa
-
Centro vertical
-
Arriba a la izquierda
-
Centro Superior
-
Parte superior derecha
-
Centro Horizontal
-
Medio a la izquierda
-
Centro medio
-
Medio derecha
-
Presione ← ↑ → ↓ para mover 1 px,
Presione simultáneamente la tecla SHIFT para mover 10 px -
Abajo a la izquierda
-
Parte inferior central
-
Abajo a la derecha
-
-
Transforma
-
Rotar:
-
Skew X:
-
Skew Y:
-
Flip X:
Flip Y:
Transformación libre presionando SHIFT ⤡
-
-
Familia tipográfica
-
Editar texto
-
Editar texto
-
-
Tamaño de fuente:
-
Espaciado de letras
-
Altura de la línea
-
-
Efectos de texto
-
Efectos de texto
-
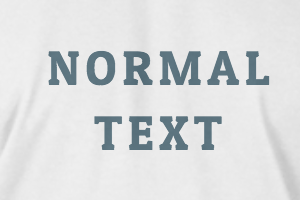
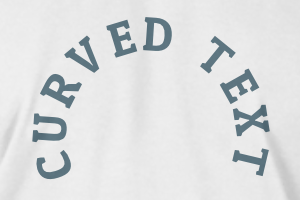

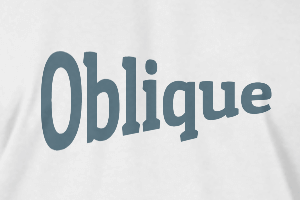
-
Radio
-
Espaciado
-
Curva
-
Altura
-
Compensar
-
Tridente
-
-
Texto alineado
- Mayúscula minúscula
- Peso de fuente negrita
- Estilo de texto en cursiva
- Texto subrayado
Enfocar

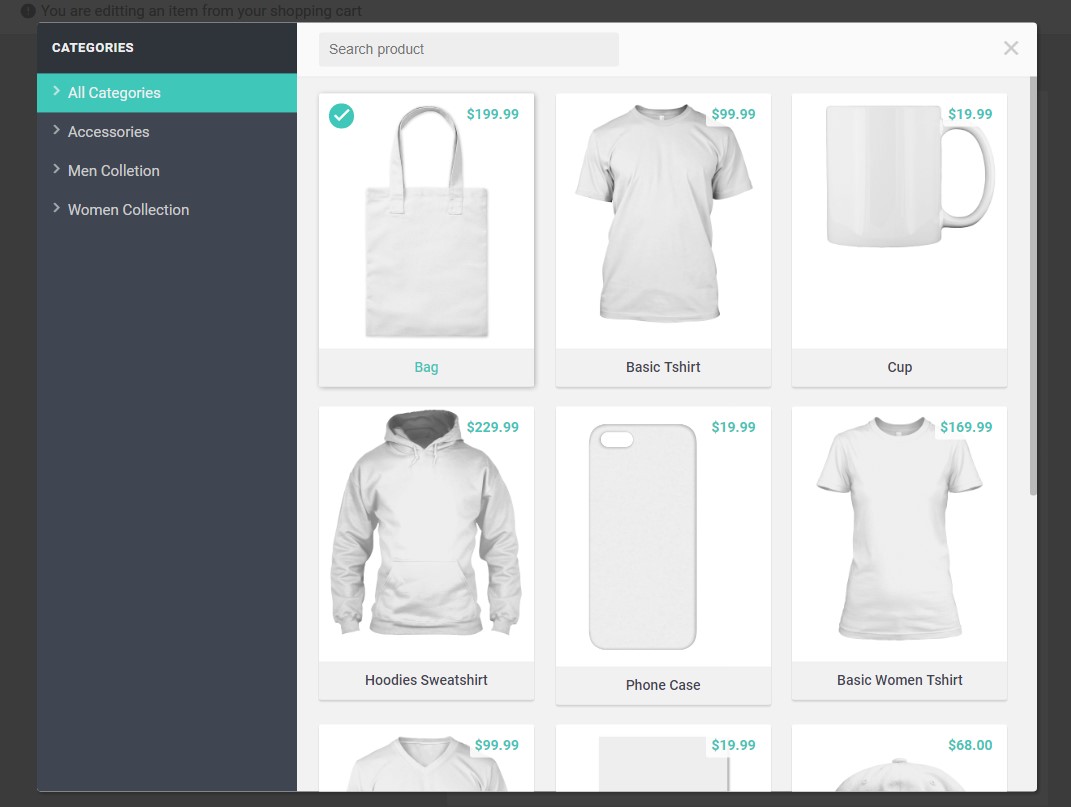
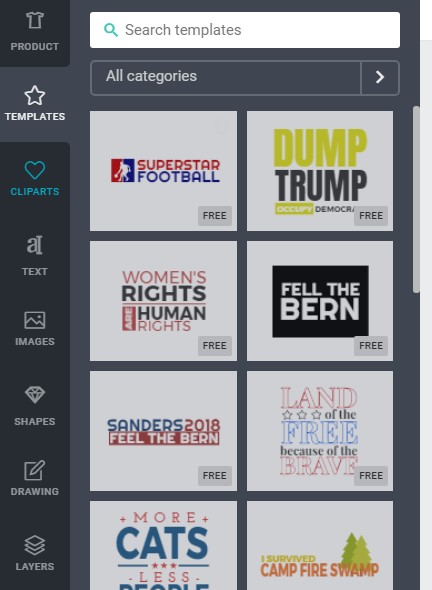
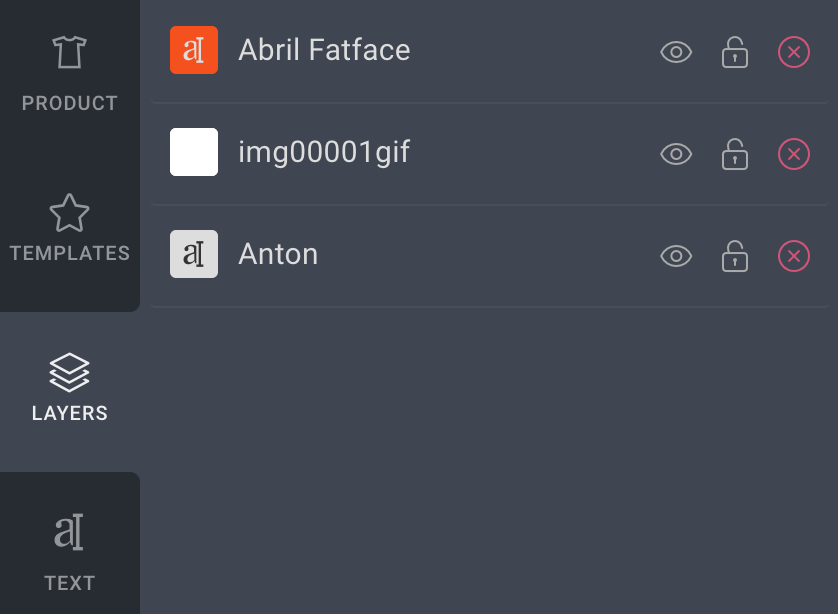
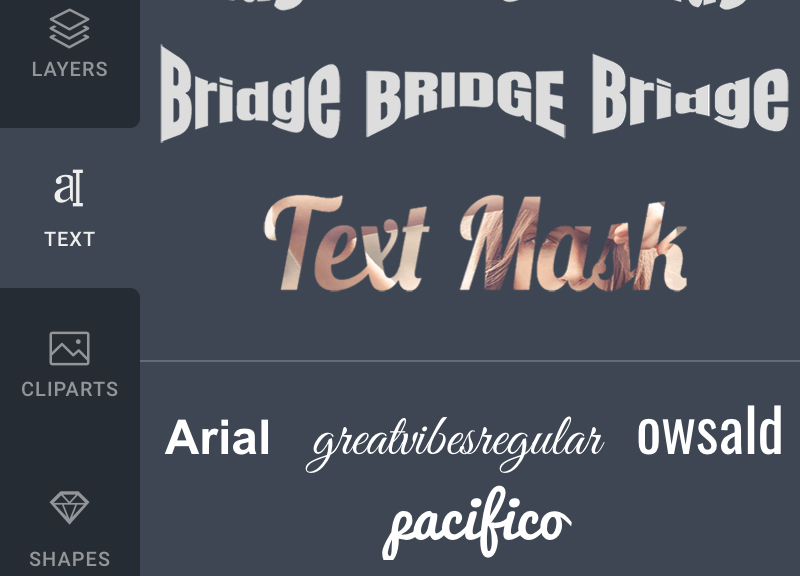
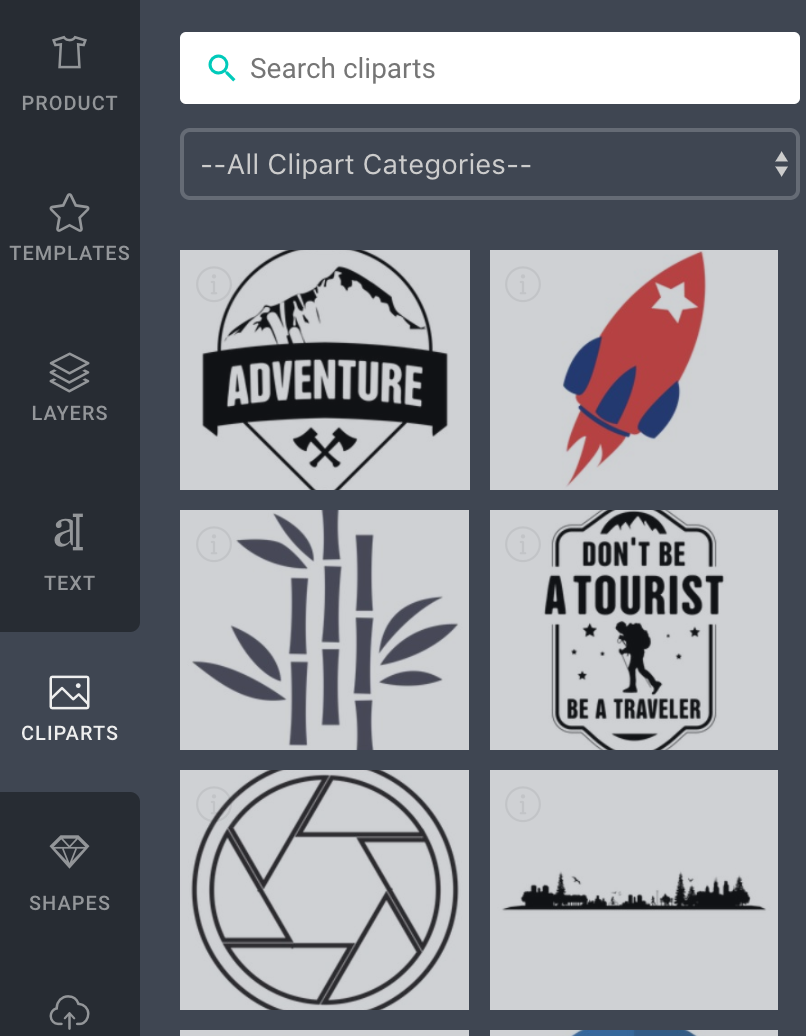
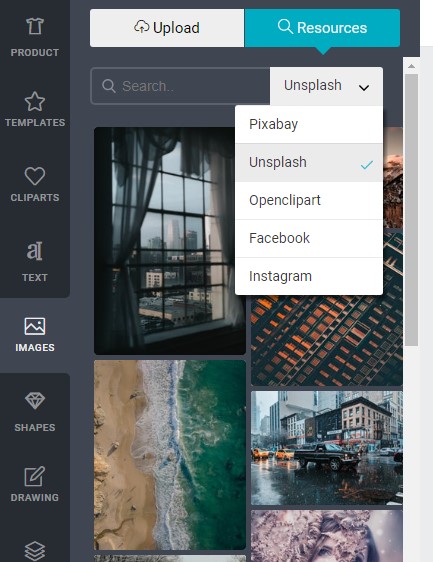
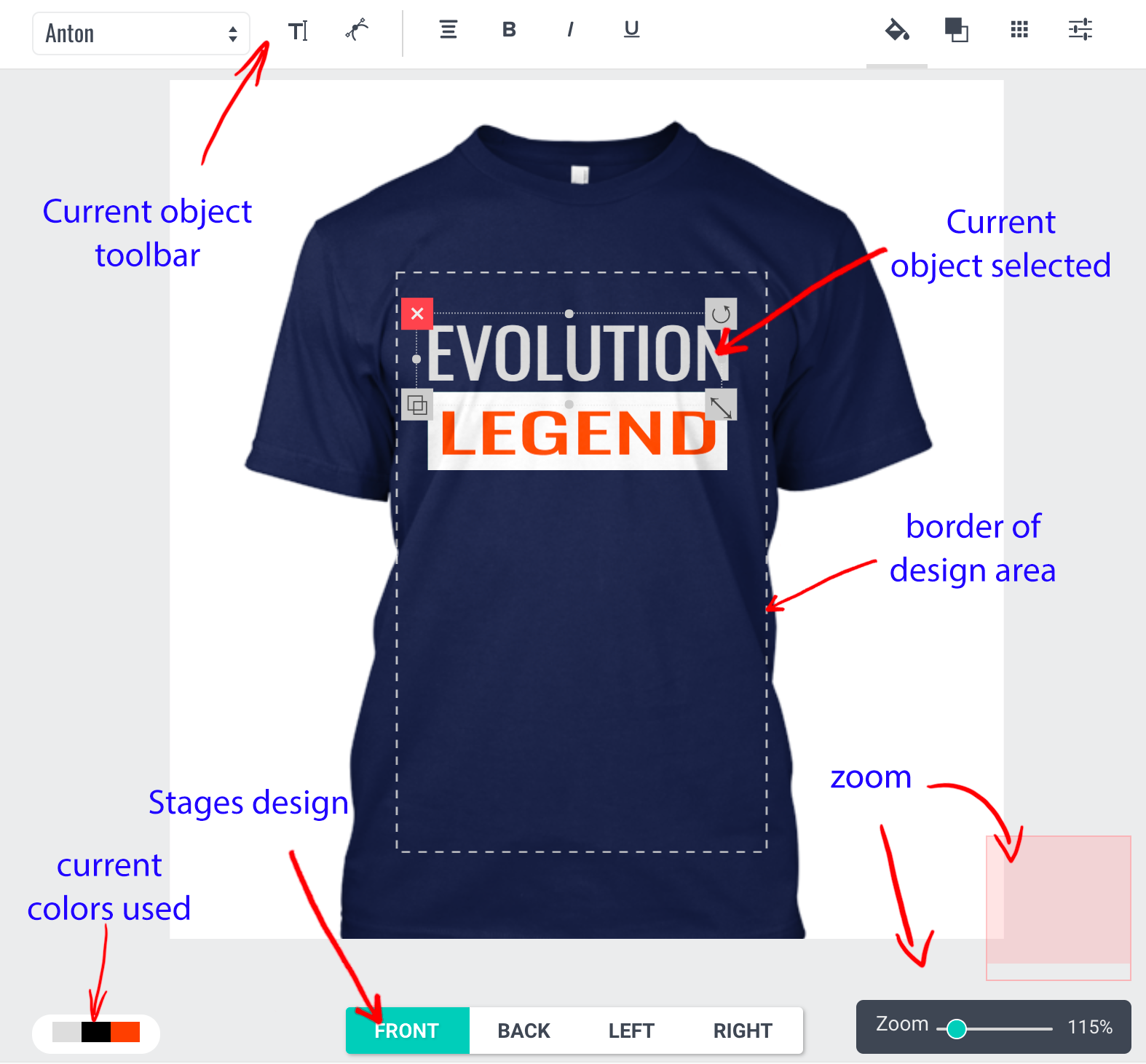
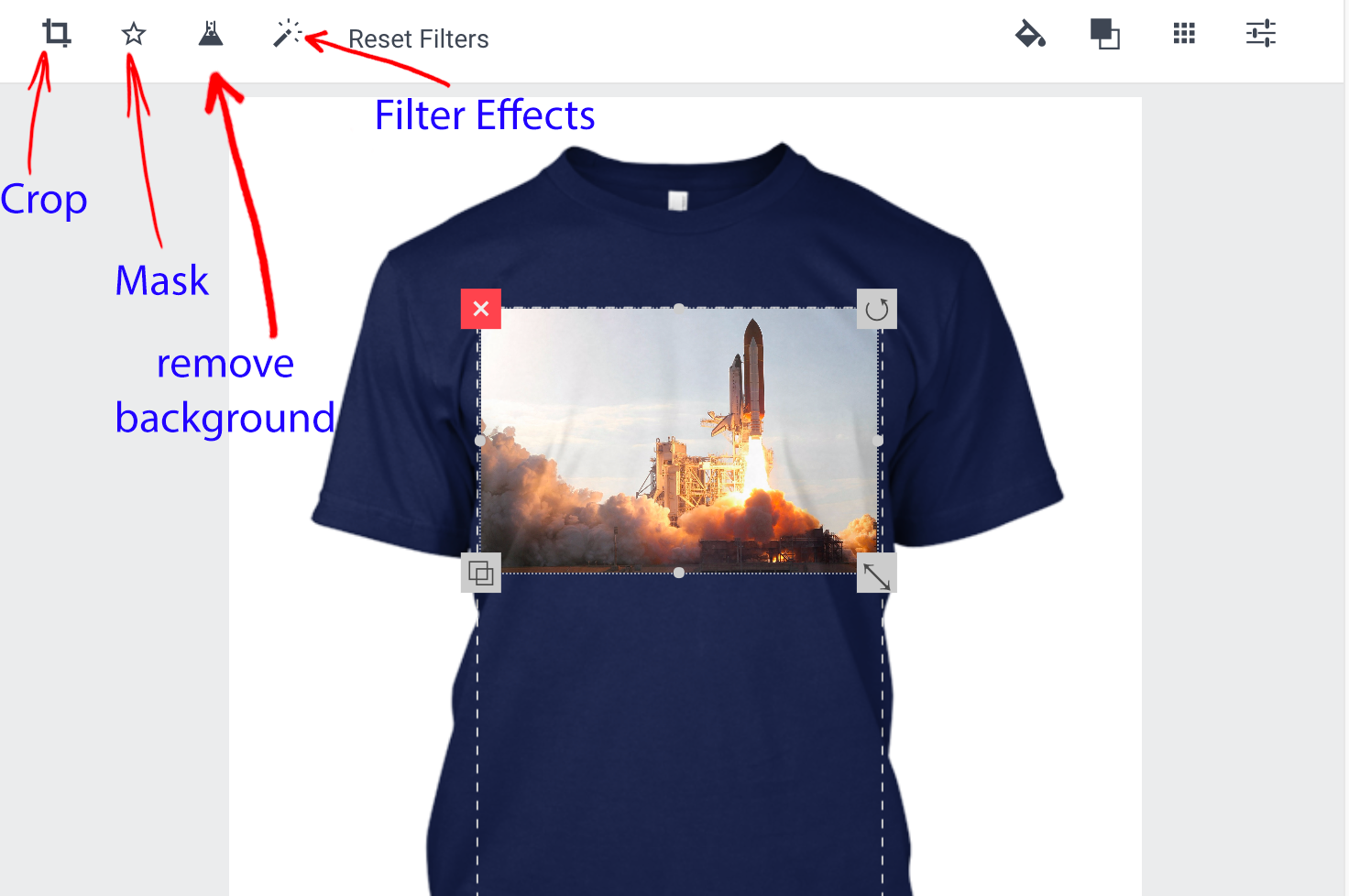
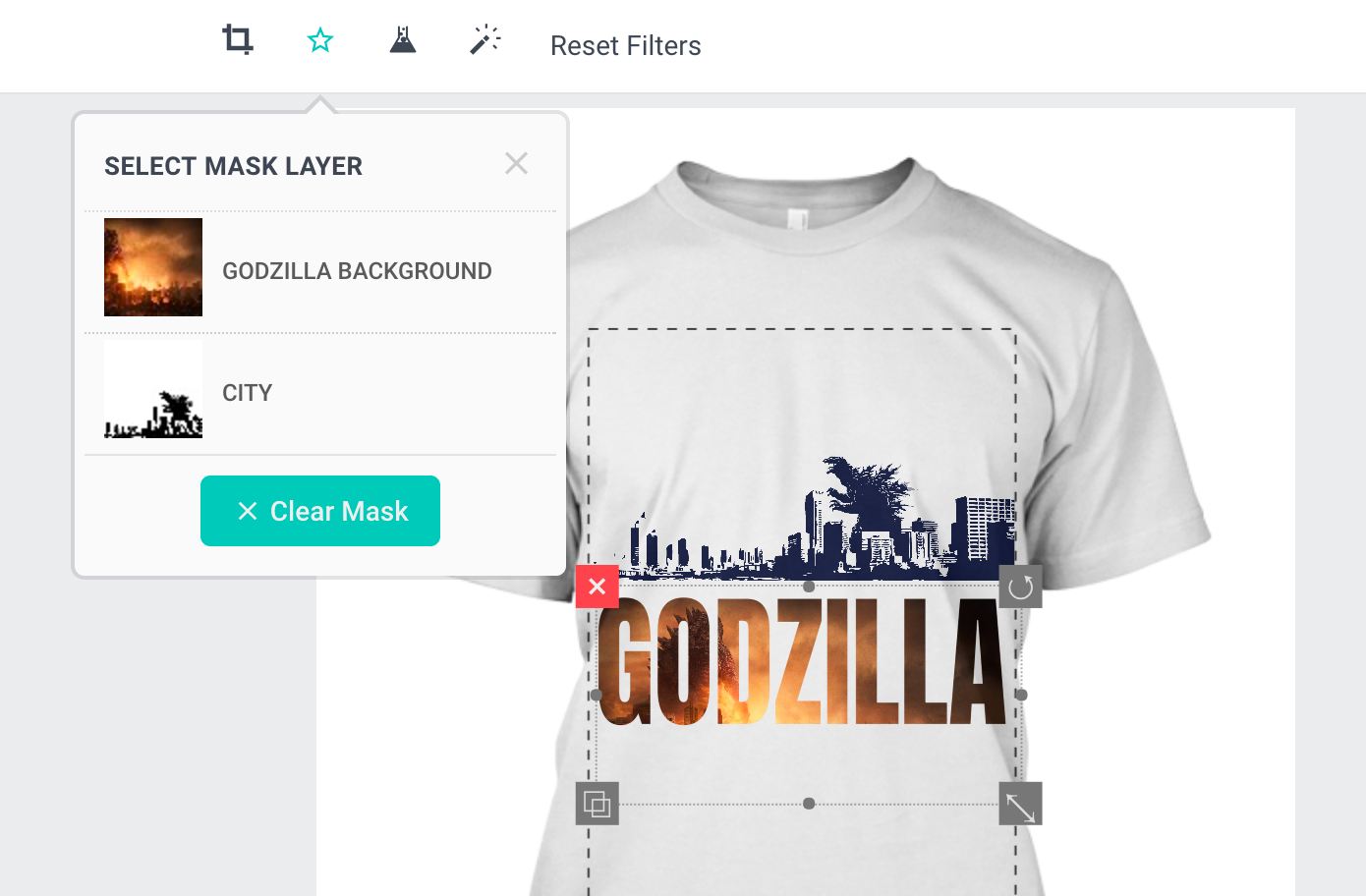
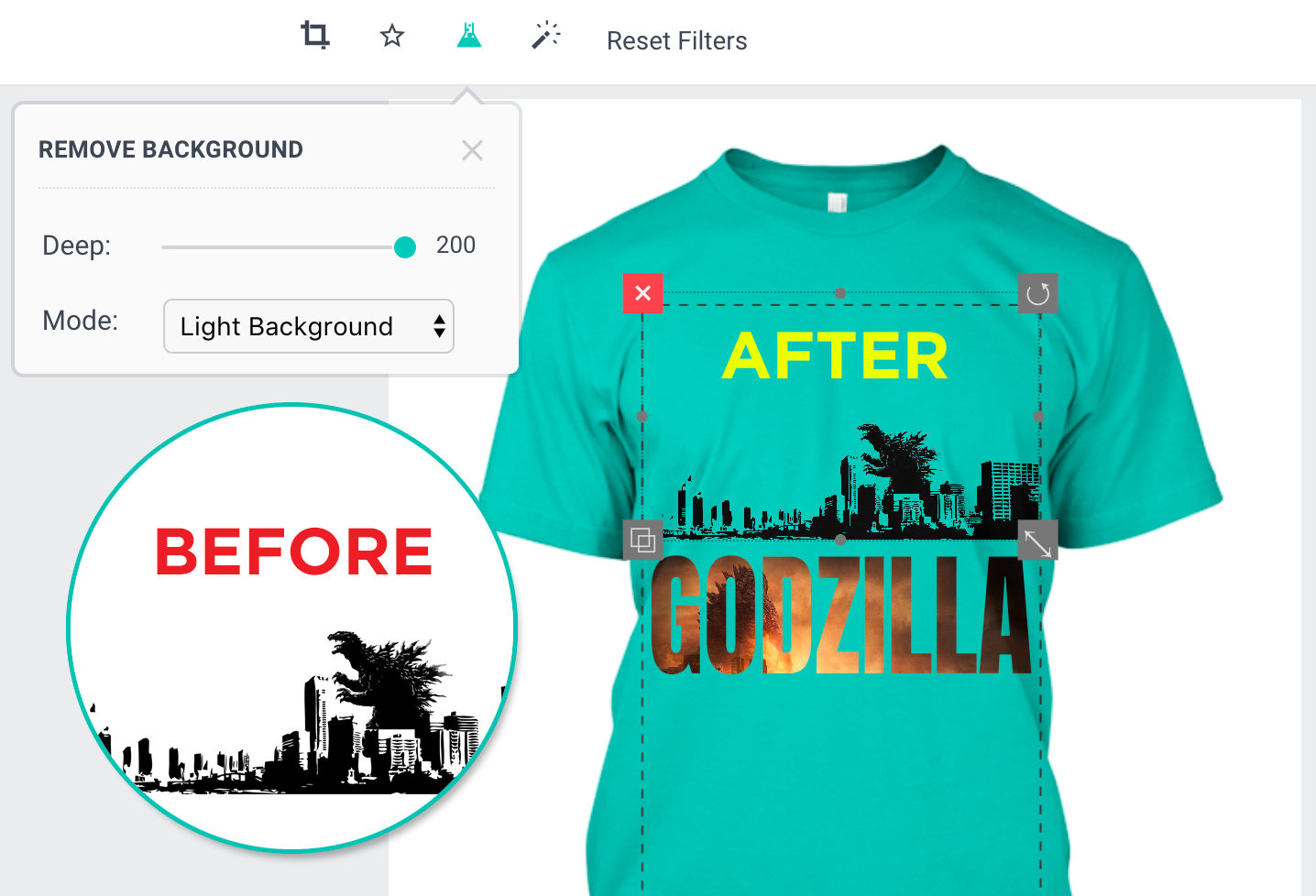
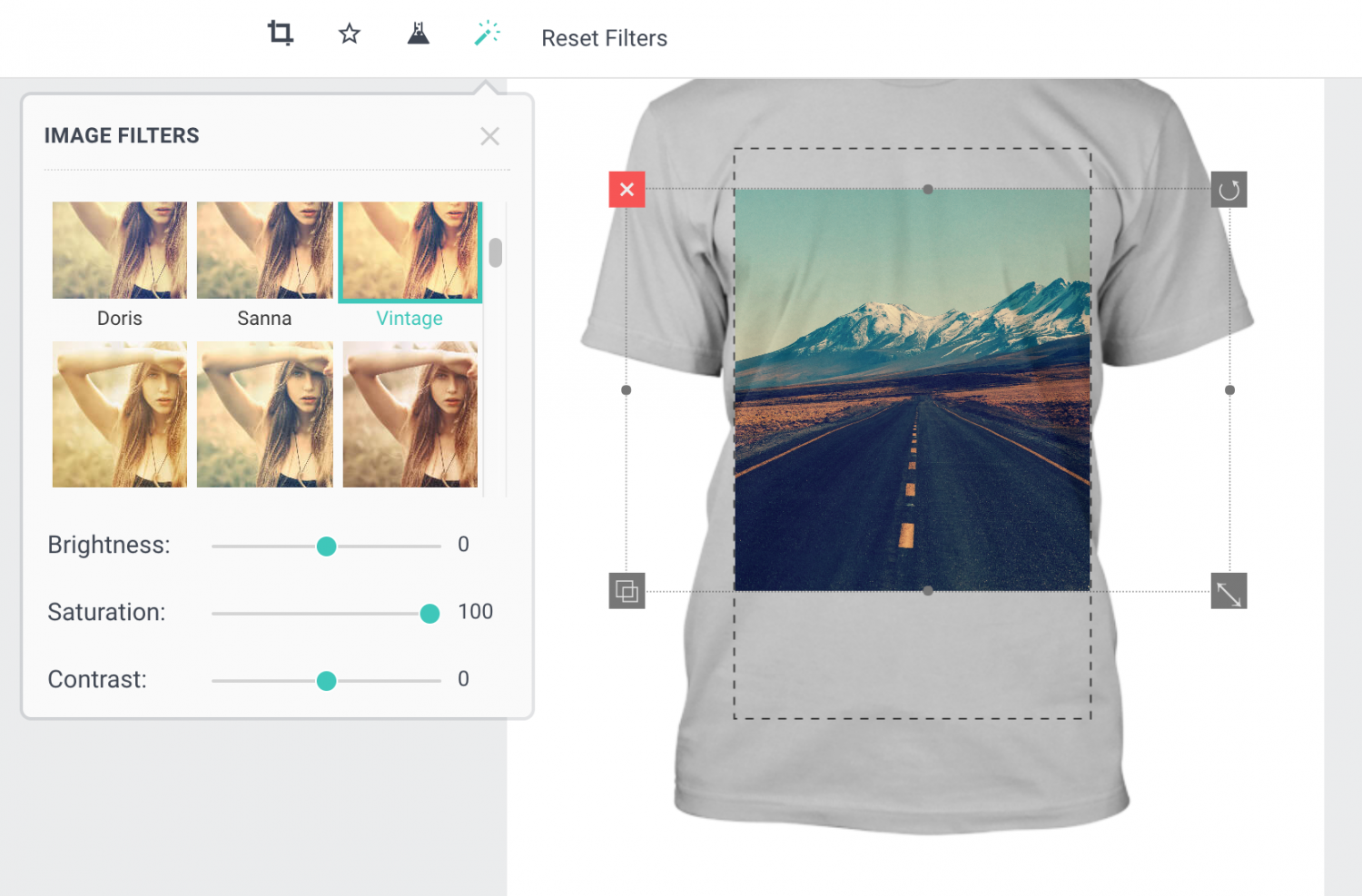
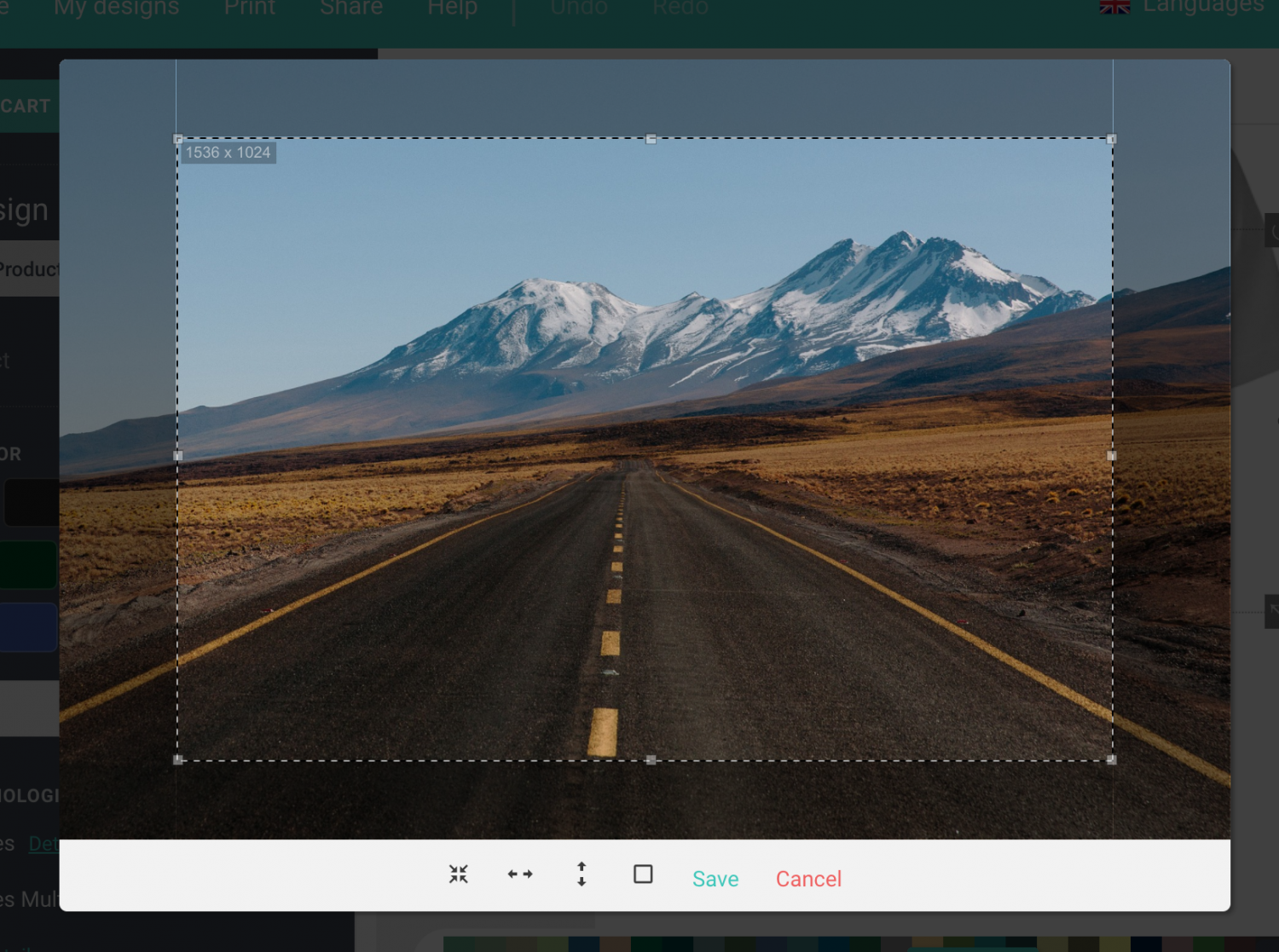
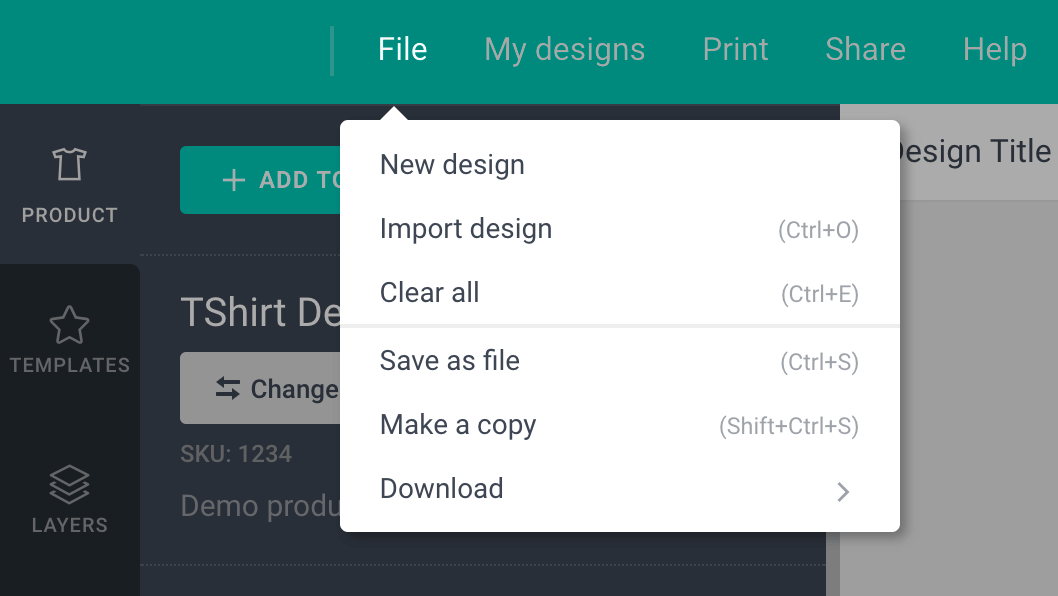
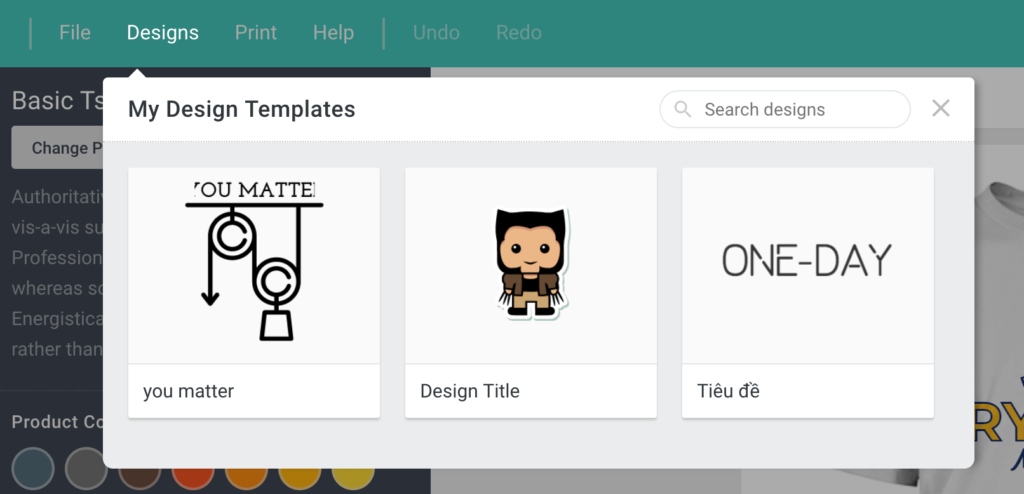
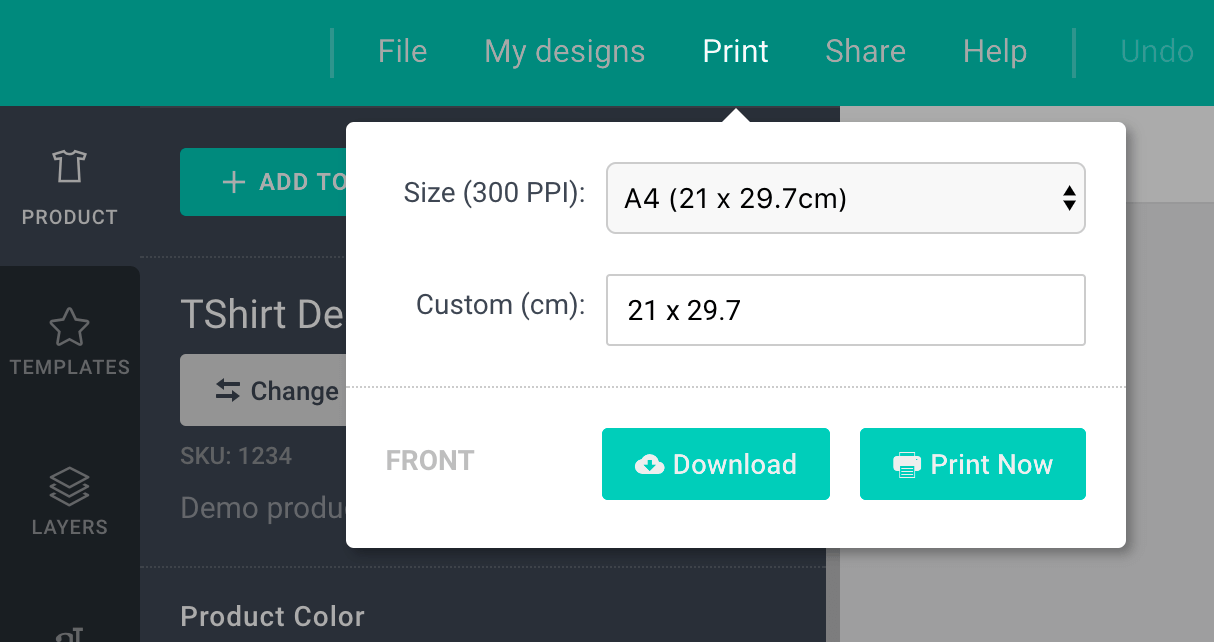
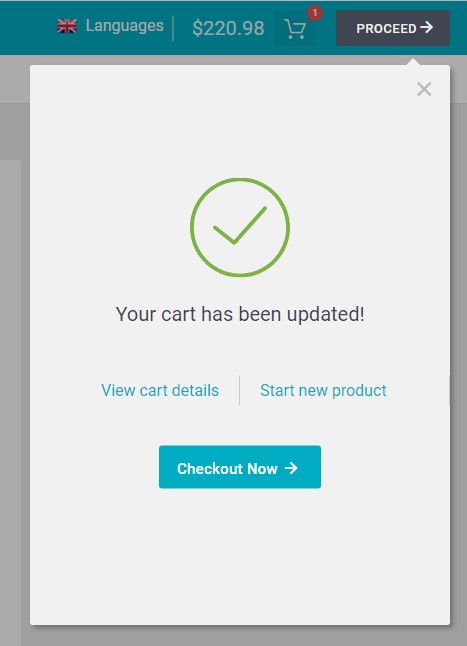
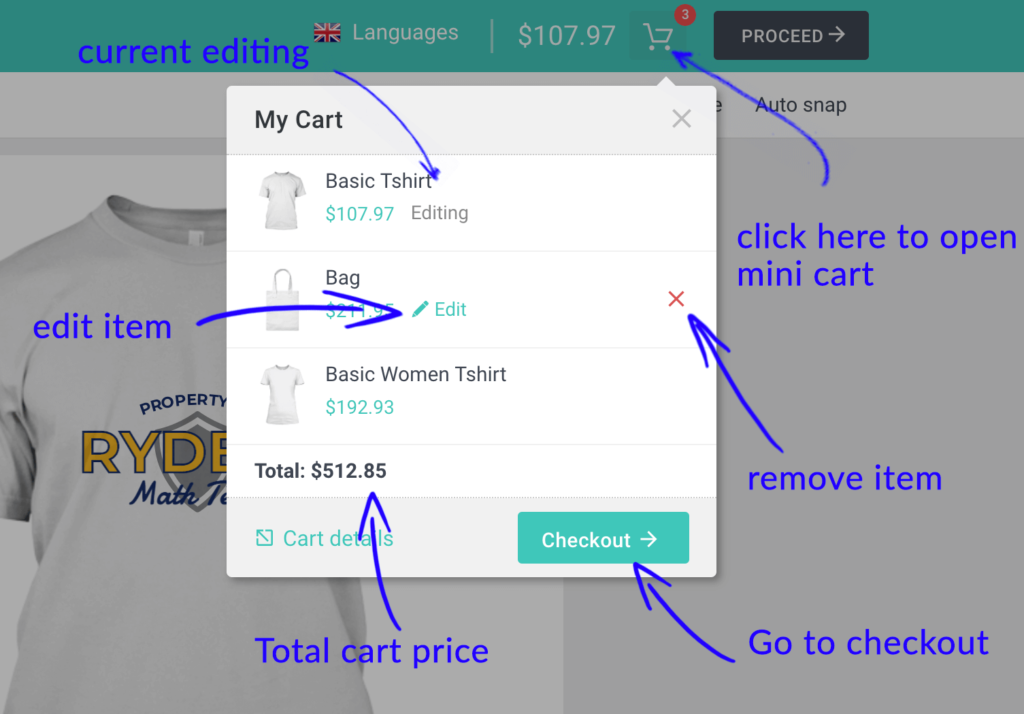

 Su carrito se ha actualizado!
Su carrito se ha actualizado!